If you're still using the Google Analytics interface to find the data you need every time you're doing a performance review, then it is time for you to ditch that method and learn how to use the free-form report in GA4. With the free-form report, you can easily customize the report to include whatever data you need and apply segments and filters with ease. Without further ado, this step-by-step guide (with screenshots!) will teach you how to create a custom report (free-form report) in GA4 that you can tailor as you see fit!
Here's a 10-minute video tutorial you can follow from XYZ Lab's Youtube Channel!
Are you looking to learn more about Google Analytics 4?
Sign-up for the Google Analytics 4 Fast Track Course! 🚀 or download the full GA4 course slide deck via this link! 📥
Topics Covered:
Step 1: Access "Explore"
Access your GA4 property and Data Stream and click on "Explore" from the left-hand-side menu.
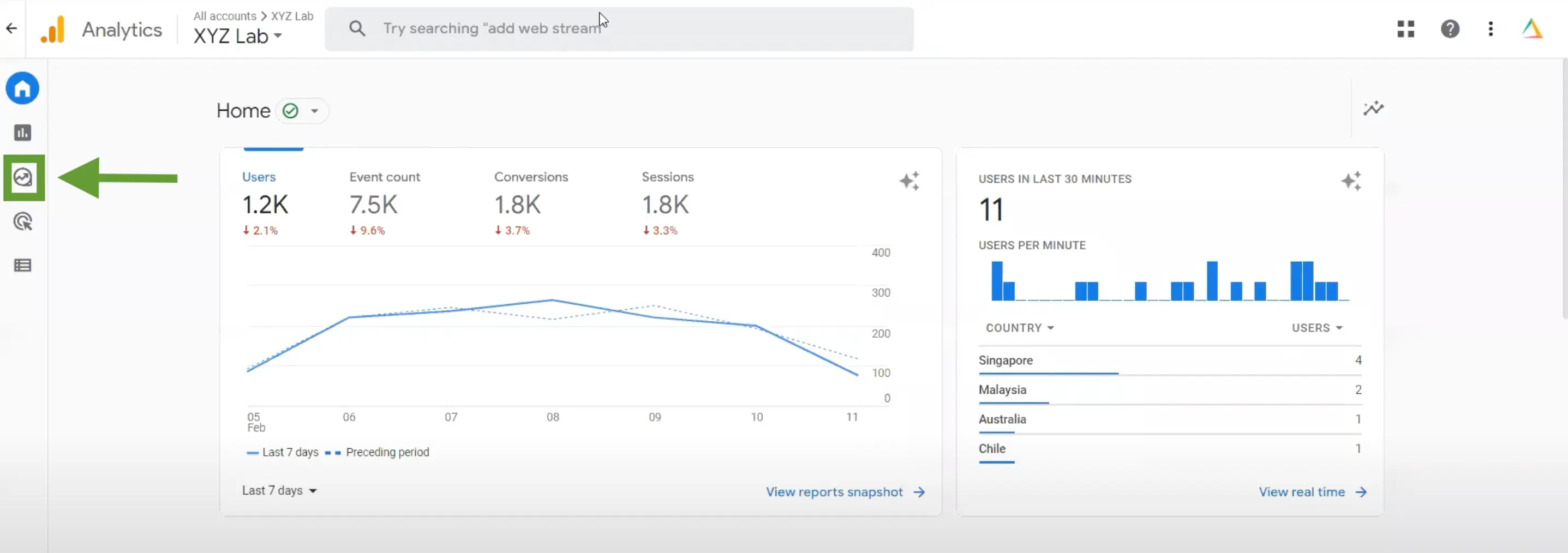
Step 2: Select "Free-form"
Free-form is equivalent to custom reporting in GA. It is a quick and easy way to access data on demand.

There are 2 columns on the left-hand side: Variables and Tab Settings. Under Variables, we have to decide the Dimensions and Metrics we are going to include in the report. For example, we can make a report on the channel, country, or source/medium performance as the dimensions, and we can include metrics such as sessions, users, and others.

Step 3: Import your Dimensions
Let's create a top-level Channel Performance report as an example.
1. Click on the "+" symbol next to Dimensions

2. Find the Dimensions you'd like to include
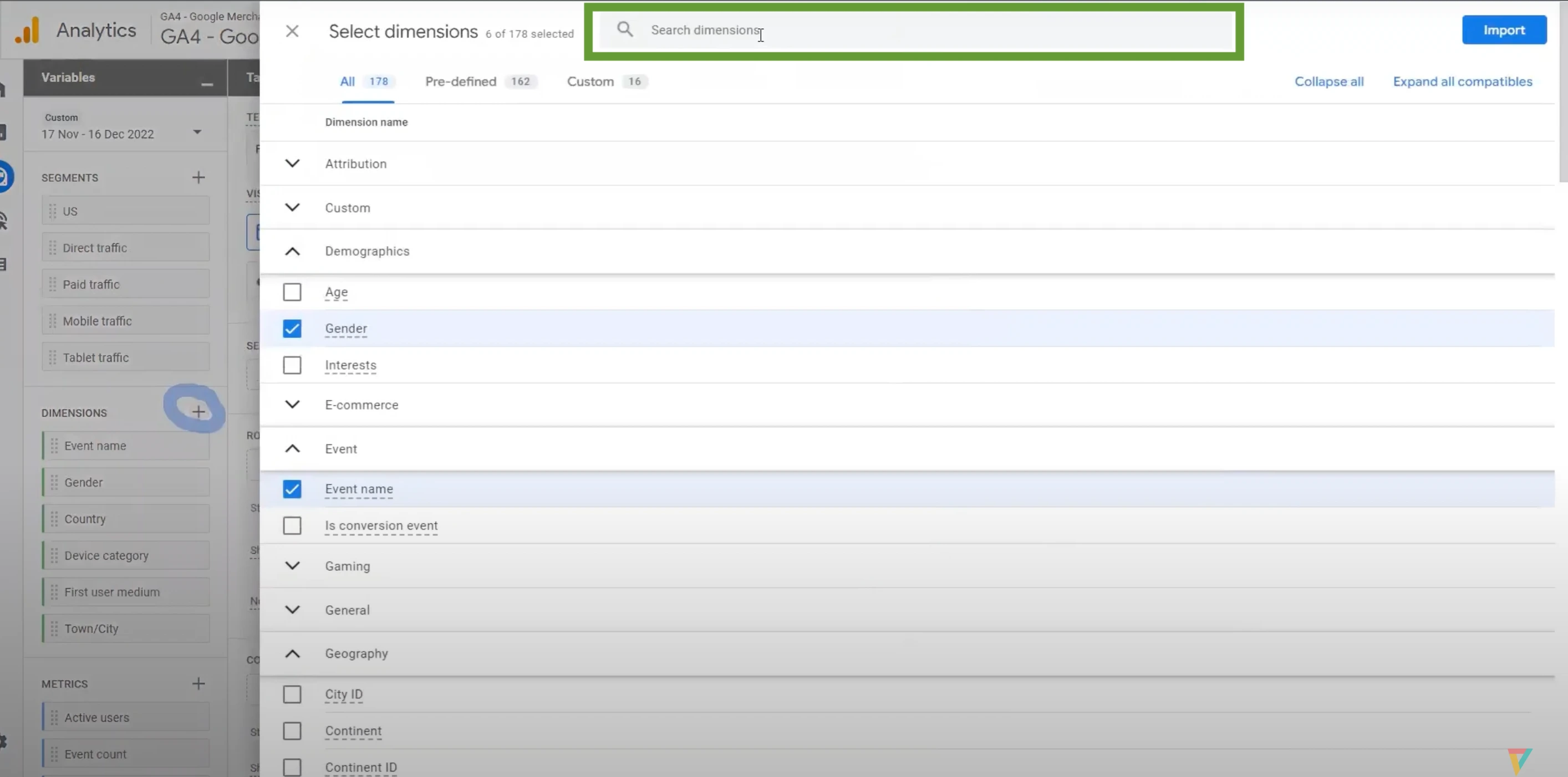
3. Click "Import"
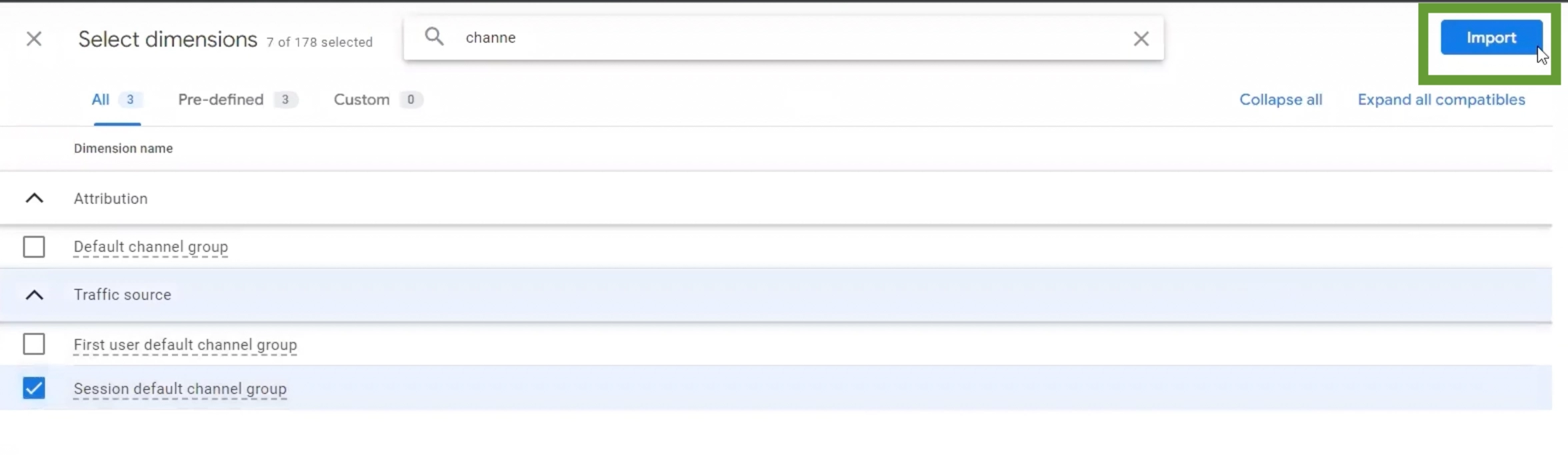
Step 4: Import your Metrics
1. Click on the "+" symbol next to Metrics

2. Find the Metrics you'd like to include

3. Click "Import"
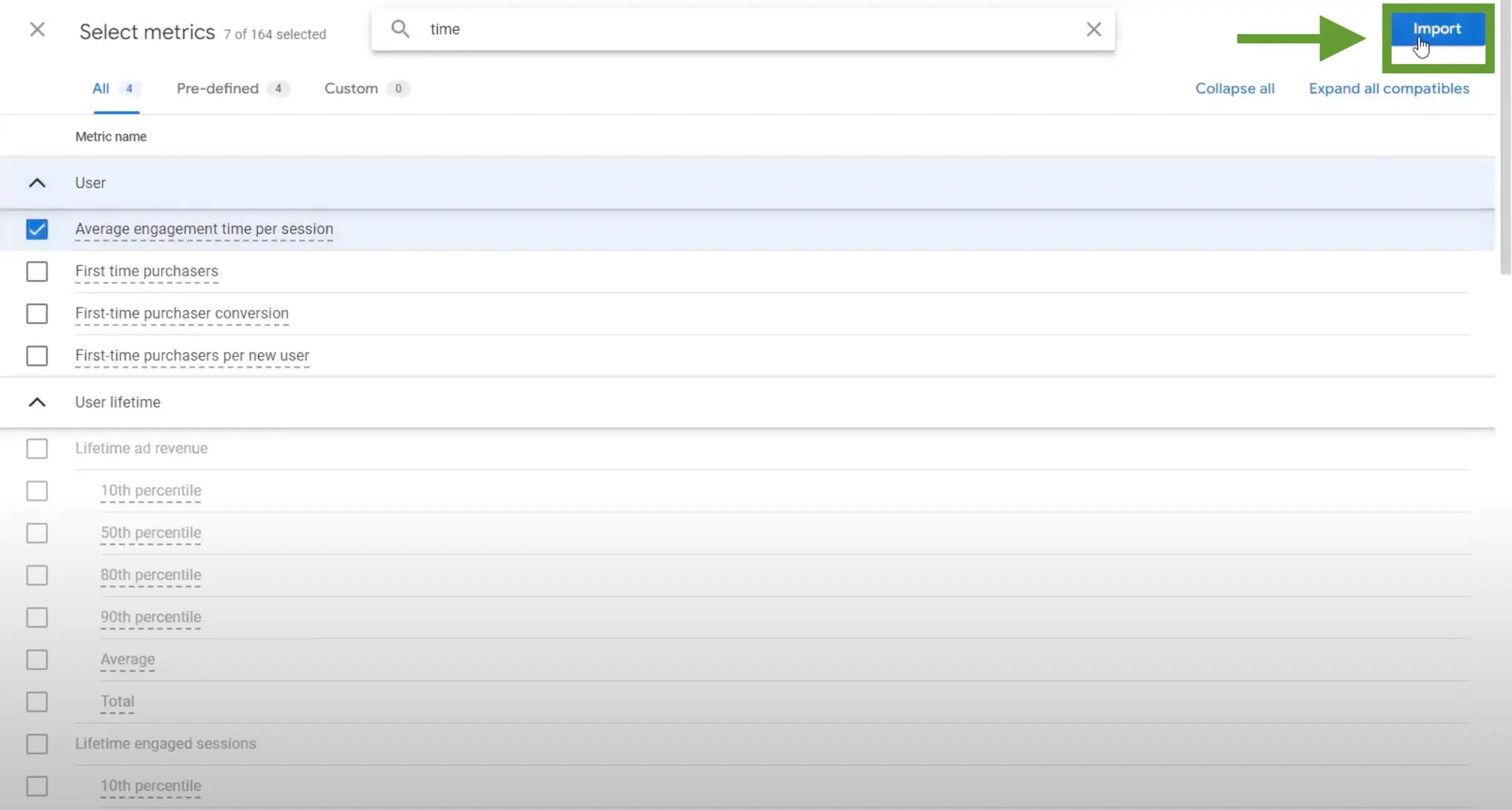
Now, under the Dimensions column, we have the dimensions that we want to include in our report, and under the Metrics column we have the metrics that we want to include in our report.
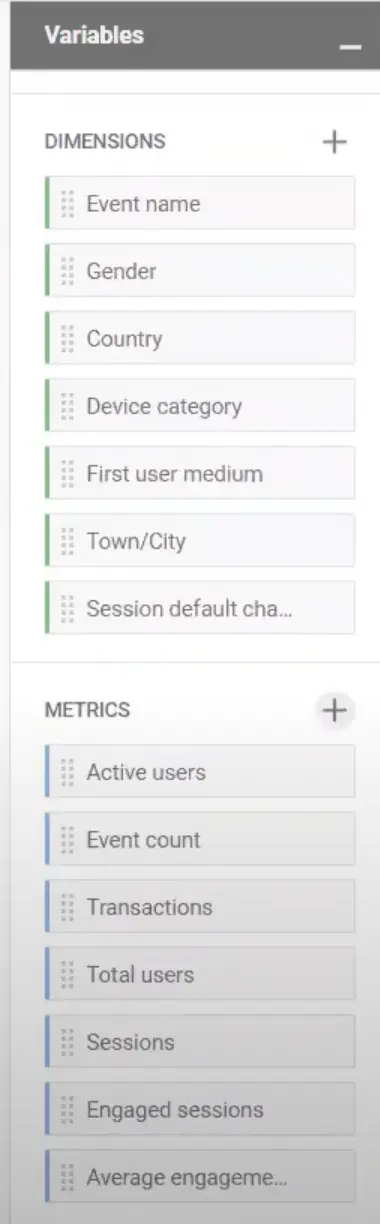
Step 5️: Drag and drop dimensions under Rows
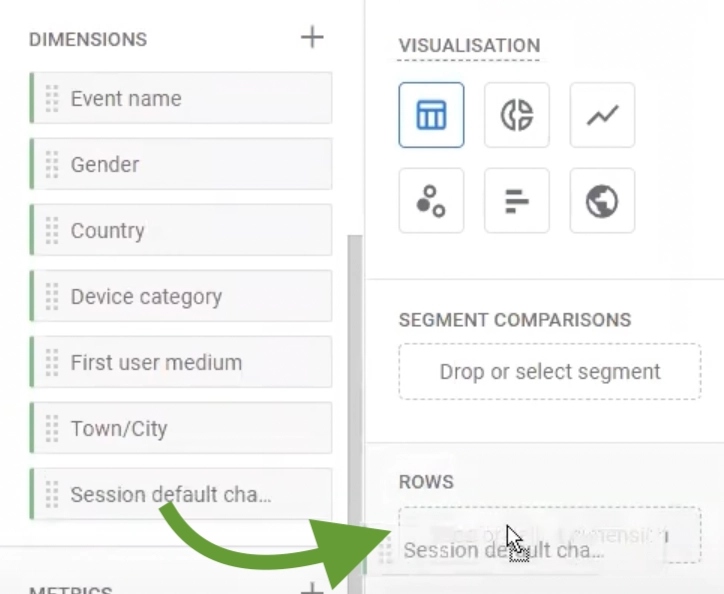
Step 6️: Drag and drop Metrics under Values

Now we have a table report where the first column is the session default channel group, with the total users and the other metrics we selected subsequently showing up.

Step 7️: Customise the look and feel of your Free-form Report under Tab Settings
There are a few ways to visualize the report:
Cell Type:
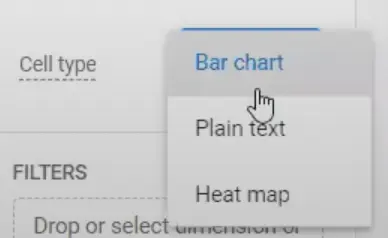
1. Plain Text
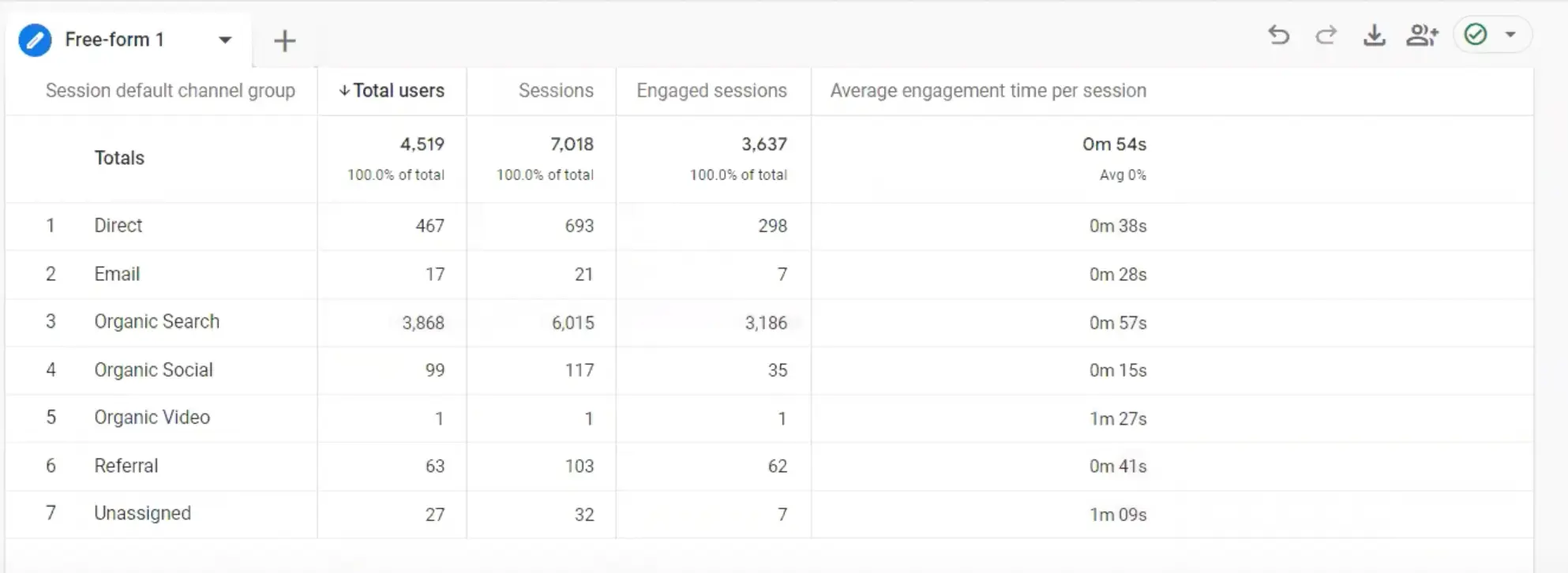
2. Bar Chart

3. Heat Map

Sort Data:
You can click on any column to sort the data in either ascending or descending order, from highest to lowest.

Secondary Dimension:
Another useful capability you can do is to insert a secondary dimension. For example, if you want to see channel performance broken down by device. You can go to Variables and under Dimensions, find the dimension you'd like to use and drag and drop it into Columns.
For this example, we selected the Device Category as the secondary dimension and it now shows the report with the session channel group being broken down into the devices (desktop, mobile, tablet).

Step 8️: Apply Segments or Filters if needed
Apply Segment:
You can also narrow down to a specific segment of your users that adhere to certain criteria.
1. Click on the "+" symbol next to Segments. You can create either a Session segment or a User segment.

2. Select the option you'd like and build the criteria. For example, we want to narrow down only to Sessions that are relevant to people who visited a page with a specific title.

3. Click Save and Apply

4. The report now shows the traffic that is narrowed down to a specific subset of users.

Filter by Metrics:
You can also filter the table by metrics. For example, we want to filter only the channels that have at least 100 or more sessions within a given time period.
1. Navigate to Filters under Tab Settings

2. Click on Filters

3. Create the Filter rule

4. Click "Apply"

5. The report now has been filtered and shows only the channels that have 100 or more sessions.

Filter by Dimension:
You can also filter by dimension. Using the same way to filter by metric, you can choose the Dimension and the criteria (rule) you'd like to filter. For example, we want to see the channels that are only relevant to organic traffic.

The report now has been filtered and shows only the organic channel data.
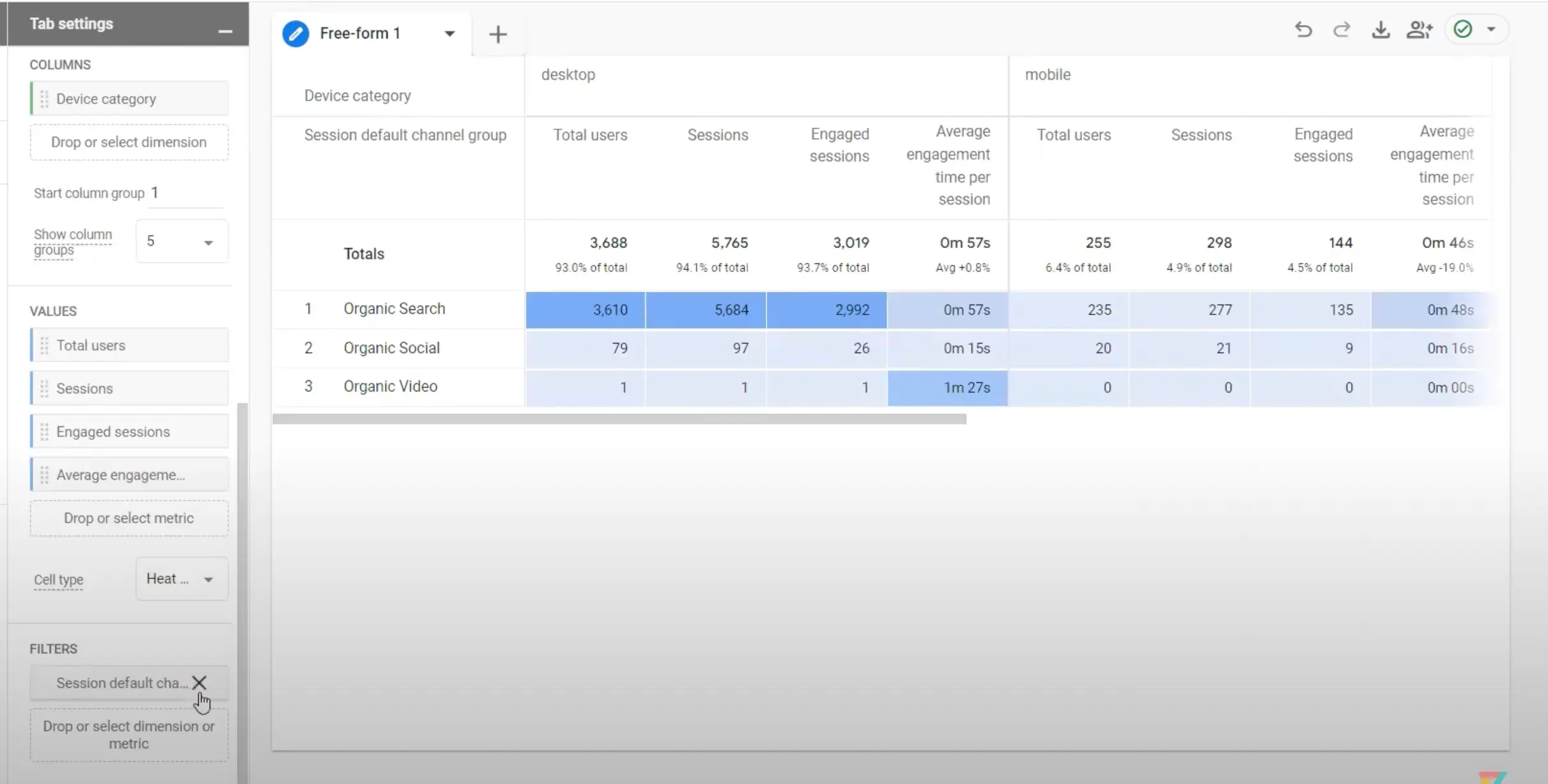
Add a Free-Form Report:
You can create a report that has multiple tabs so you can deep dive into your website performance in multiple ways. For example, you can have a channel performance report, country performance report, and page performance report on multiple tabs. Click on the "+" symbol next to Free-form 1 and select the Free-form report to add another free-form report.

As you can see, there are numerous ways you can customize the report to get the information that you need. The most important thing feature of all is that your custom report is automatically saved by Google Analytics. So, whenever you go to your GA4 and navigate to the Explore tab, you can always access the free-form report that you have created and you would not need to use the GA4 interface and painstakingly recreate the segments and filters.
