If you're looking for a way to enhance your Google Ads performance without spending hours analyzing and implementing changes, then you can utilize Google Ads' auto-apply recommendations. Google Ads Auto Apply Recommendations is here to simplify and automate your advertising strategy and optimizations. With this powerful tool, Google can automatically make changes to your campaigns based on data analysis. However, not all recommendations are good for your campaign or applicable to your account. This article will discuss all the Google Ads Auto Apply Recommendations and provide insight into whether you should enable or disable them. Let's dive in!
---
Looking for help or support on Google Ads?
---
In case you prefer to watch a video instead, you can find our explanation on XYZ Lab's Youtube Channel!
Topics Covered:
How to Enable Google Ads Auto Apply Recommendations?
1. Navigate to Recommendations

2. Click on Auto-apply
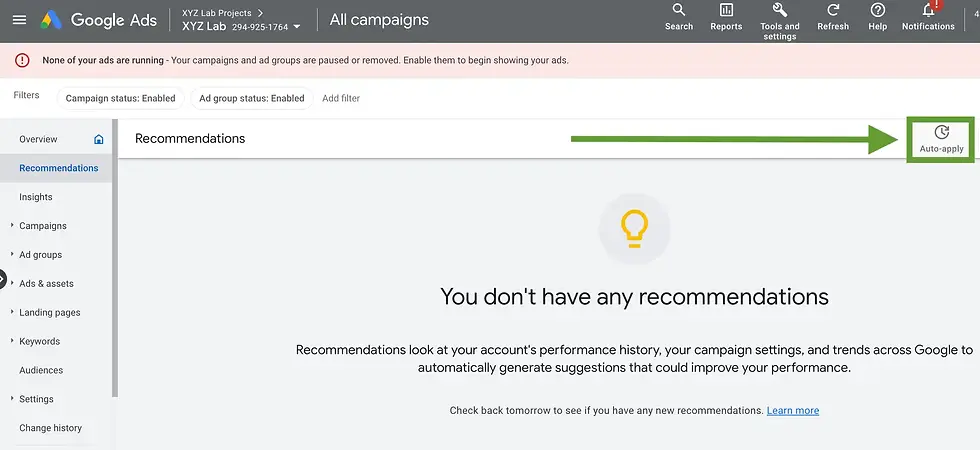
3. Navigate under "Maintain your ads" and "Grow your business" categories

4. Check the auto-apply recommendations you'd like to enable

Which Google Ads Auto Apply Recommendations Should / Should not be Enabled?
1. Use optimized ad rotation
The system will automatically show the best ads in the auction as opposed to rotating your ads equally. If you enable this option, your different ads will not get the same volume of impressions. Google will drive more impressions towards the ads / asset groups that Google considers to be better in performance.
Enable / Disable:
Enable if you would like the algorithm to serve the ads and assets with the best CTR more often and/or if you do not have time to optimize the ads manually.
Disable if you would like full control to manually optimize the ads to enable or pause.
2. Add responsive search ads
The system will create ads automatically.
Enable / Disable:
Disable if you are an agency running ads for clients as the system will create ads automatically with ad copies that your clients might not approve, or if you are a B2B that has a niche product / service.
Consider enabling it if you are a big business that does not have time or resources to customize ads individually, or if you're an eCommerce website whereby various ad copies will still be applicable and relevant to your business.
3. Improve your responsive search ads
The system will change the ad copies (headlines, descriptions, final URL, etc) automatically.
Enable / Disable:
Disable entirely. This setting could be a disaster since it could change the final URL (i.e. landing page) of your ads which might not be relevant.
4. Expand your reach with Google search partners
The system will always enable Search Partners by default.
Enable / Disable:
Enable in the beginning and monitor the performance to see if you have to disable it.
Disable if you want more control over your optimizations and you do not want to use Search Partners.
5. Remove redundant keywords
The system will remove keywords that are not "needed" from your campaigns. If there is a keyword that is redundant (e.g. if you have other keywords that trigger the same queries), then it will remove this keyword.
Enable / Disable:
Enable if you do not have time to maintain your campaigns daily and want to automate the keyword optimization.
Disable if you want more control over your keyword optimization.
6. Remove non-serving keywords
The system will remove keywords that are not serving impressions.
Enable / Disable:
Enable if you do not have time to maintain your campaigns daily and want to automate the keyword optimization.
Disable if you want more control over your keyword optimization.
7. Remove conflicting negative keywords
The system will remove negative keywords that do not allow your positive keywords to serve impressions. For example, if you have a certain keyword in your keyword list and you have the same keyword in your negative keyword list, then it will remove it from the negative keyword list.
Enable / Disable:
Enable. Especially if you don't have a lot of time to manage the account and go through recommendations daily.
8. Use optimised targeting
The system will ignore your audience targeting for campaigns (Display, Youtube, or Search campaigns in targeting mode) and will broaden your targeting to get conversions at a similar cost.
Enable / Disable:
Disable. Especially if you want more control over your targeting; unless you want the algorithm to go above and beyond your audience targeting.
9. Upgrade your conversion tracking
The system will give credit for conversions across multiple ad interactions with data-driven attribution.
Enable / Disable:
Enable. It will help you to get a better understanding of the keywords, ad groups, and campaigns that are interfering with the conversions. Perhaps there are a lot of clicks that play a role in the end result and the final conversions, therefore you want to keep this option enabled to attribute conversions in a more democratic way.
10. Add new keywords
The system will add new keywords to your ad groups.
Enable / Disable:
Disable. The system will continue adding new keywords that might not be relevant to your business.
11. Add broad match keywords
The system will convert your keywords to broad match.
Enable / Disable:
Disable. Especially if you want more control over the keywords and their match types on your campaigns.
12. Use Display Expansion
The system will serve your Search Ads in Google Display Network.
Enable / Disable:
Disable. For most industries, showing Search Ads in Google Display Network will result in very low CTR and negative cost per conversion.
13. Bid more efficiently with [Bid Strategy]
The system will have the freedom to change your Bid Strategy at will (without your consent).
Enable / Disable:
Disable. It can change the bid strategy that you have set for certain campaigns.
14. Set or Adjust Target CPA or Target ROAS
The system will have the freedom to adjust your Target CPA or Target ROAS targets. It will automatically increase /decrease your target CPA and target ROAS based on historical data.
Enable / Disable:
Disable if you have time to monitor and manage your campaigns regularly and want to manually adjust your bids.
Enable only if you do not have the time to manage your campaigns closely.
15. Add store visits as an account default goal
The system will add store visits (if you have physical stores) as a default conversion into your account.
Enable / Disable:
Enable if it is applicable to your business.
Summary
To summarize, here are the auto-apply recommendations that we suggest to enable:
Use optimized ad rotation
Remove redundant keywords
Remove non-serving keywords
Remove conflicting negative keywords
Upgrade your conversion tracking
Adjust your CPA targets
Adjust your ROAS targets

תגובות